Kuvien lisääminen artikkeliin
Kunka lisäät valokuvia Mobie Zine-artikkeliin
Kuvat lisätään Mobie Zine-järjestelmässä artikkeliin siten, että ne tuodaan ensin järjestelmän Media-kirjastoon yksittäisen kuvan lisäysvaiheessa, tai erikseen isompana kuvien ryhmätuontina. Järjestelmä tekee kuvista automaattisesti 18 eri kuvakokoa.
Kuvakokosuositukset
- Vaakakuvat: 1600-1800 x 900-1100 px, resoluutio 72 tai 96 dpi.
- Pystykuvat: 550-600 x 650 px
- Artikkelikuvat (=sisällysluettelokuva): 600 x 350 px
- Kokosivun kuvat: 1062 x 1495 px
- Käytettävien kuvien tulee olla joko jpg-, tai png-muotoisia
Huomaa että sekä vaaka- että pystykuvien kokosuositukset ovat vain suuntaa antavia ja voit käyttää myös muita kuvakokoja. Edellä mainitut kuvakoot ovat optimikuvakokoja eri kokosille näytöille. Pysty- ja artikkelikuvien, sekä kokosivun kuvien koon tulee kuitenkin olla aina esitetyn mukainen!
Kuvien lisääminen artikkeliin
(kuvien vapaa asettelu)
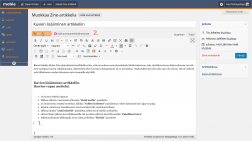
1.-2. Vie kursori tekstin loppuun ja klikkaa editorin vasemmasta yläosasta ”Lisää media” -painiketta, Klikkaa kuvaa muuttaaksesi kokoa!
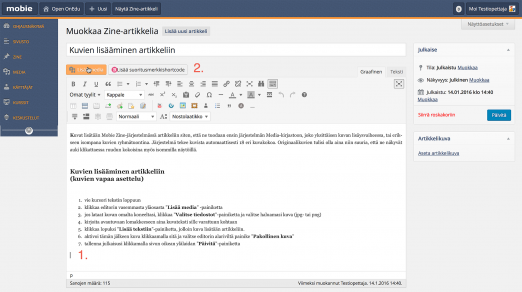
1.-2. Vie kursori tekstin loppuun ja klikkaa editorin vasemmasta yläosasta ”Lisää media” -painiketta, Klikkaa kuvaa muuttaaksesi kokoa!
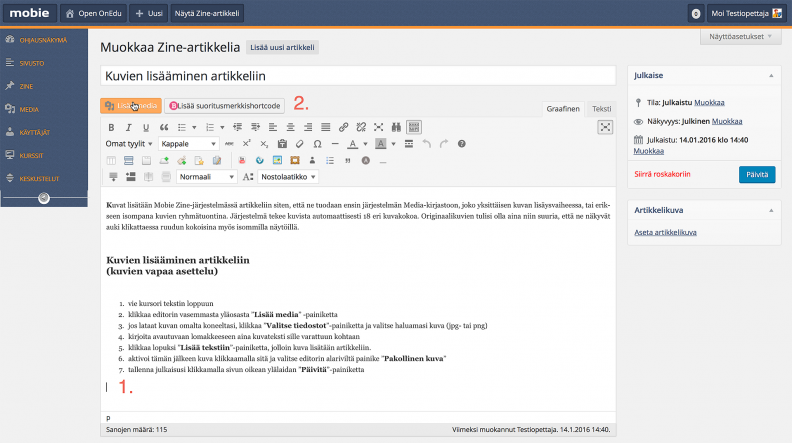
1.-2. Vie kursori tekstin loppuun ja klikkaa editorin vasemmasta yläosasta ”Lisää media” -painiketta, Klikkaa kuvaa muuttaaksesi kokoa!
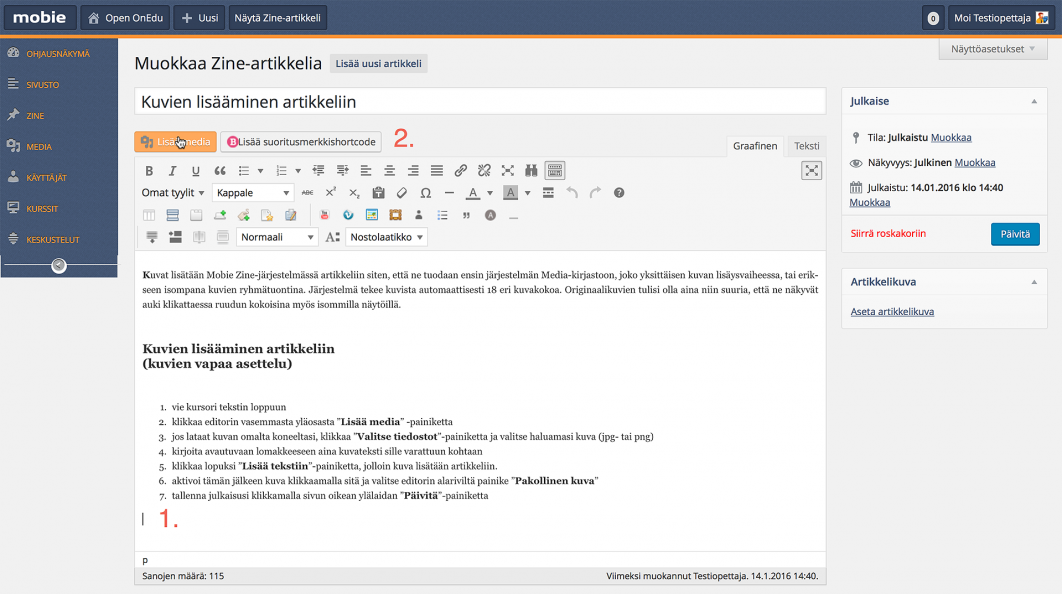
1.-2. Vie kursori tekstin loppuun ja klikkaa editorin vasemmasta yläosasta ”Lisää media” -painiketta, Klikkaa kuvaa muuttaaksesi kokoa!
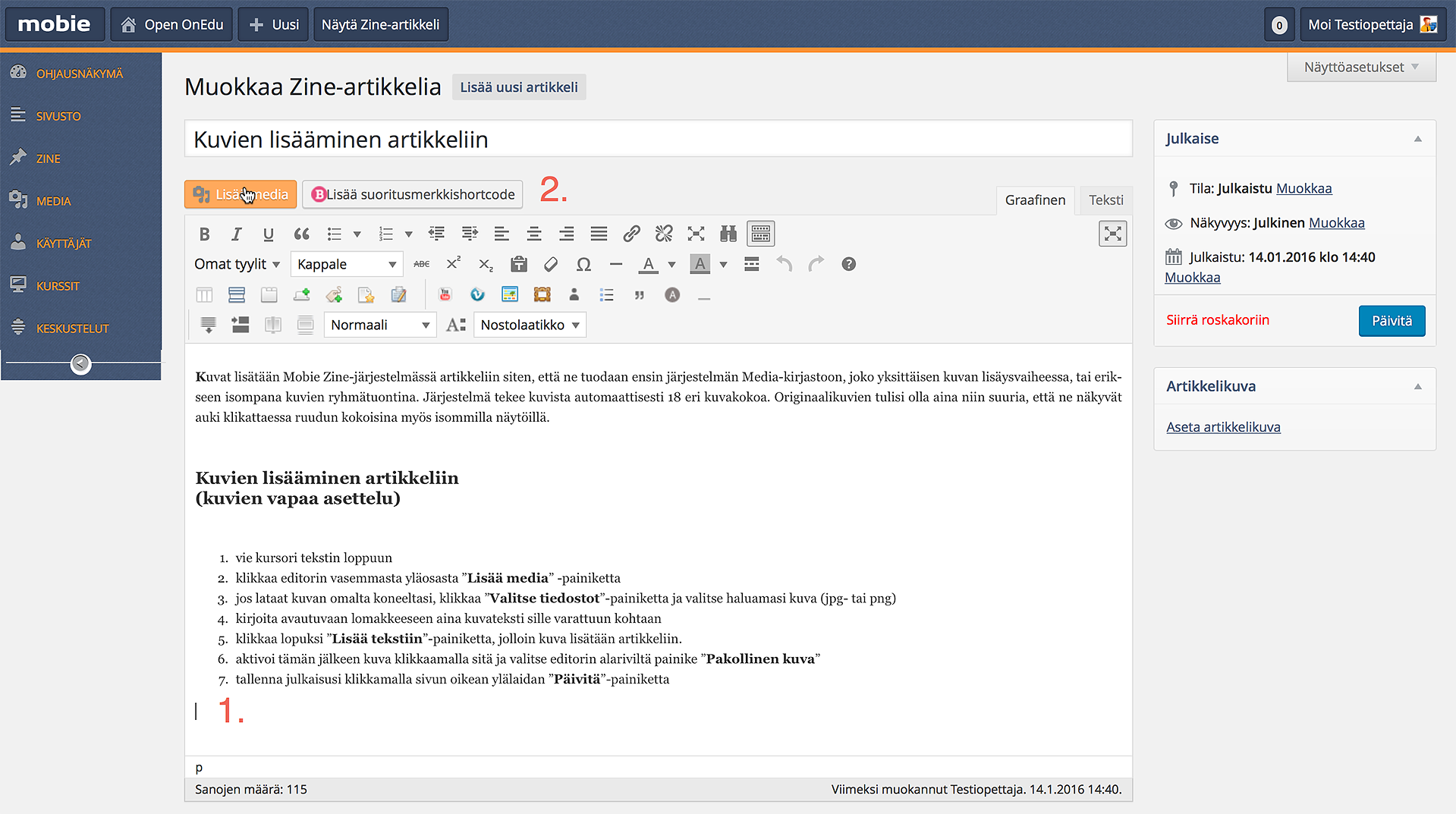
1.-2. Vie kursori tekstin loppuun ja klikkaa editorin vasemmasta yläosasta ”Lisää media” -painiketta, Klikkaa kuvaa muuttaaksesi kokoa!
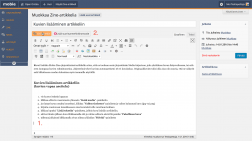
1.-2. Vie kursori tekstin loppuun ja klikkaa editorin vasemmasta yläosasta ”Lisää media” -painiketta, Klikkaa kuvaa muuttaaksesi kokoa!
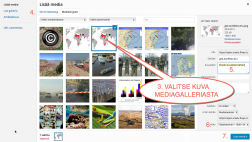
3. Valitse kuva mediagalleriasta, 5. kirjoita kuvateksti, sekä 6. muuta pudotusvalikosta kuvakooksi ”Keskikokoinen – 300 x 168”. 7. Lisää kuva klikkaamalla ”Lisää tekstiin”. Klikkaa kuvaa!
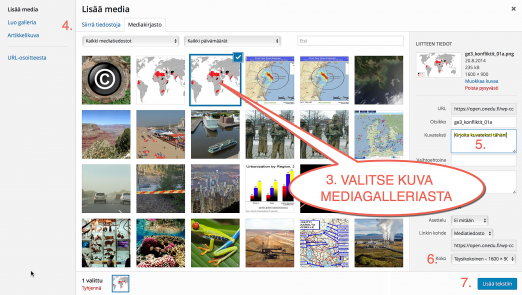
3. Valitse kuva mediagalleriasta, 5. kirjoita kuvateksti, sekä 6. muuta pudotusvalikosta kuvakooksi ”Keskikokoinen – 300 x 168”. 7. Lisää kuva klikkaamalla ”Lisää tekstiin”. Klikkaa kuvaa!
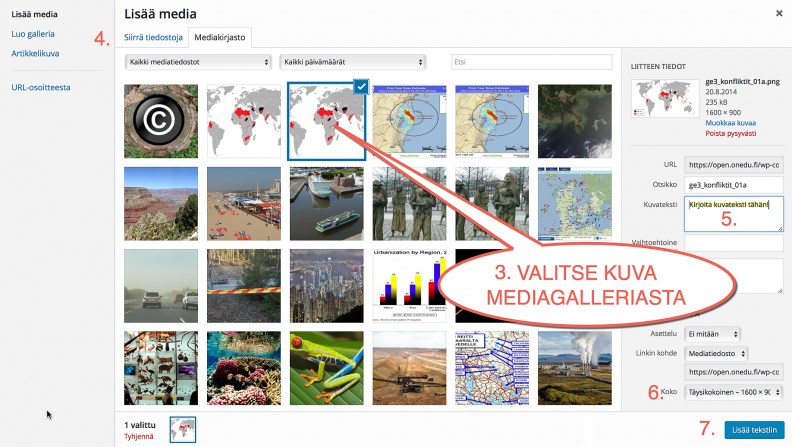
3. Valitse kuva mediagalleriasta, 5. kirjoita kuvateksti, sekä 6. muuta pudotusvalikosta kuvakooksi ”Keskikokoinen – 300 x 168”. 7. Lisää kuva klikkaamalla ”Lisää tekstiin”. Klikkaa kuvaa!
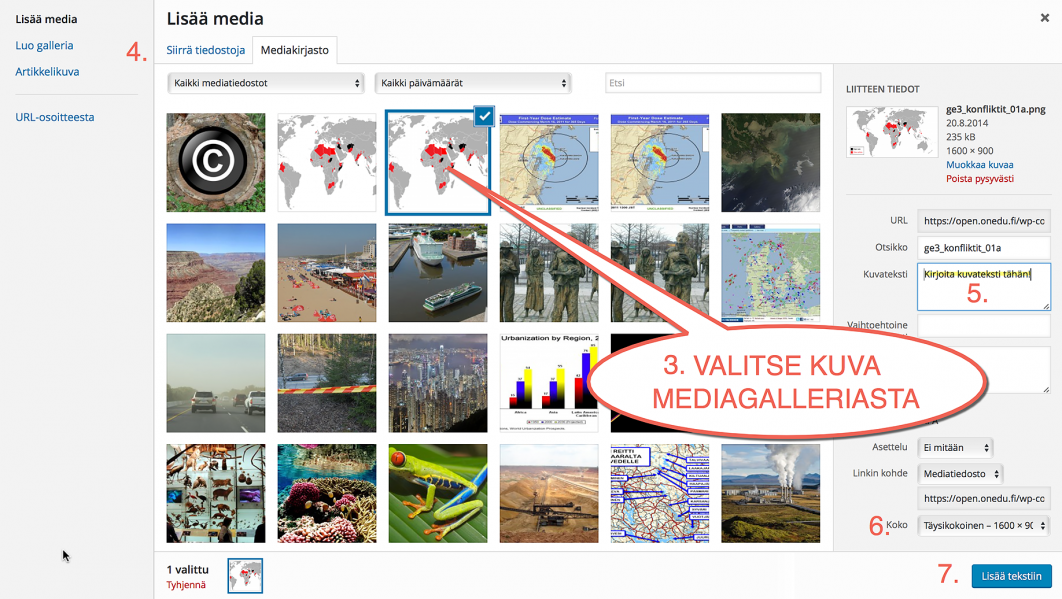
3. Valitse kuva mediagalleriasta, 5. kirjoita kuvateksti, sekä 6. muuta pudotusvalikosta kuvakooksi ”Keskikokoinen – 300 x 168”. 7. Lisää kuva klikkaamalla ”Lisää tekstiin”. Klikkaa kuvaa!
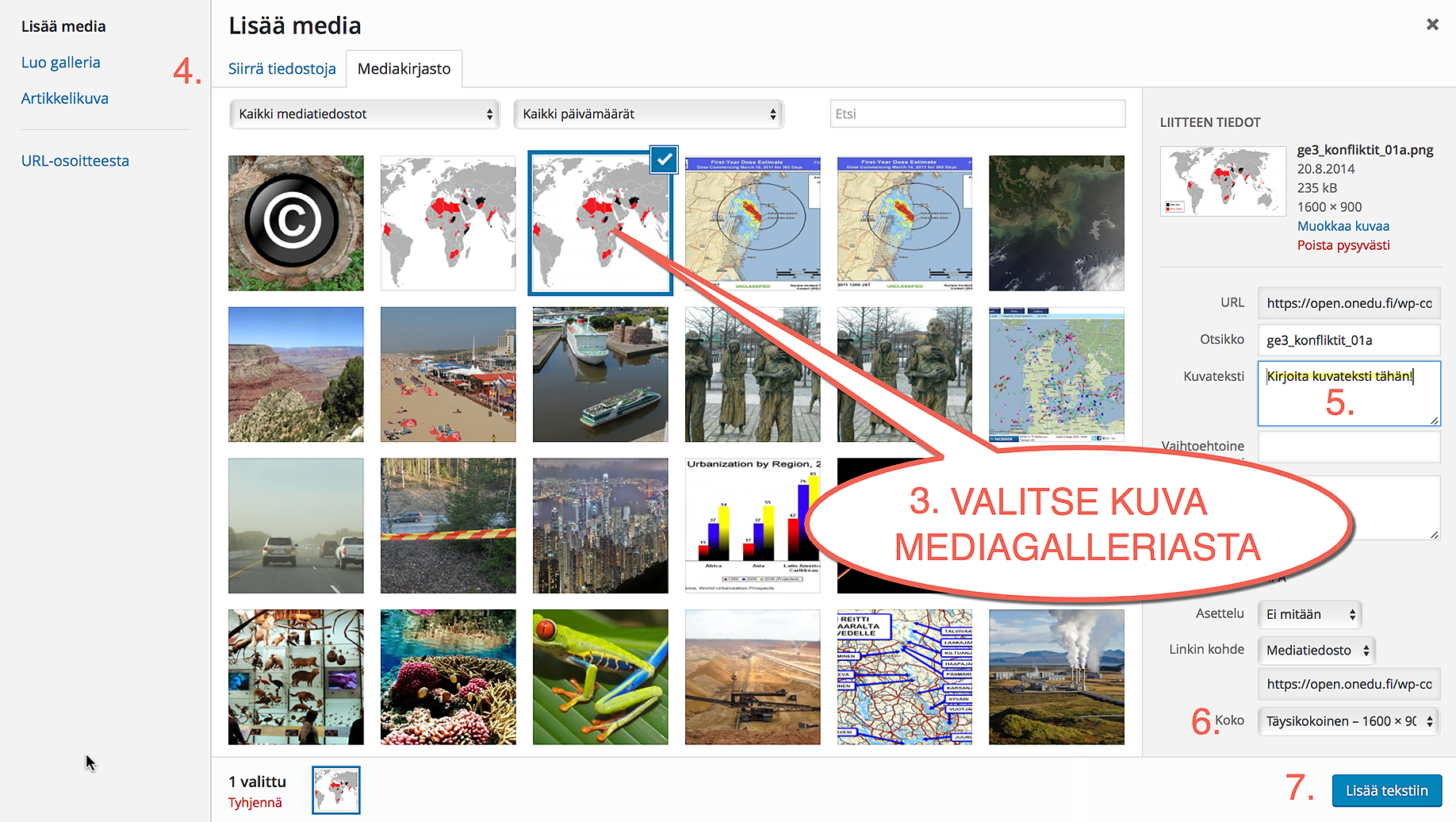
3. Valitse kuva mediagalleriasta, 5. kirjoita kuvateksti, sekä 6. muuta pudotusvalikosta kuvakooksi ”Keskikokoinen – 300 x 168”. 7. Lisää kuva klikkaamalla ”Lisää tekstiin”. Klikkaa kuvaa!
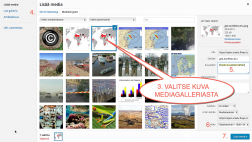
3. Valitse kuva mediagalleriasta, 5. kirjoita kuvateksti, sekä 6. muuta pudotusvalikosta kuvakooksi ”Keskikokoinen – 300 x 168”. 7. Lisää kuva klikkaamalla ”Lisää tekstiin”. Klikkaa kuvaa!
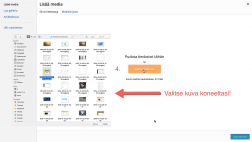
Jos lataat kuvan omalta koneeltasi, niin valitse ”Siirrä tiedostoja” ja valitse haluamasi kuva. Toimi tämän jälkeen kuten edellä.7. Lisää kuva klikkaamalla ”Lisää tekstiin” Klikkaa kuvaa!
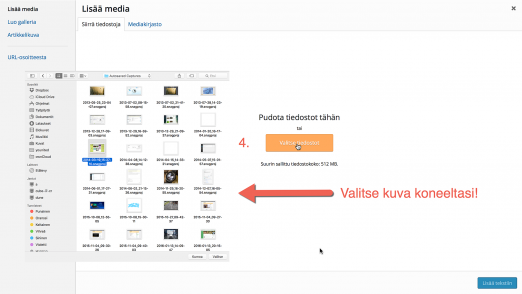
Jos lataat kuvan omalta koneeltasi, niin valitse ”Siirrä tiedostoja” ja valitse haluamasi kuva. Toimi tämän jälkeen kuten edellä.7. Lisää kuva klikkaamalla ”Lisää tekstiin” Klikkaa kuvaa!
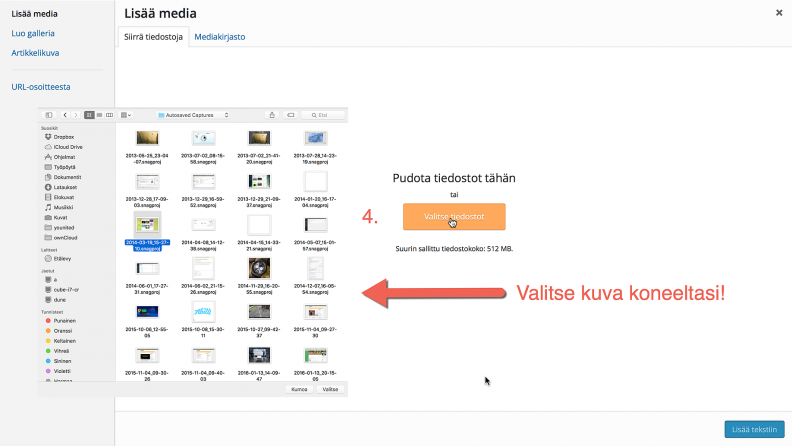
Jos lataat kuvan omalta koneeltasi, niin valitse ”Siirrä tiedostoja” ja valitse haluamasi kuva. Toimi tämän jälkeen kuten edellä.7. Lisää kuva klikkaamalla ”Lisää tekstiin” Klikkaa kuvaa!
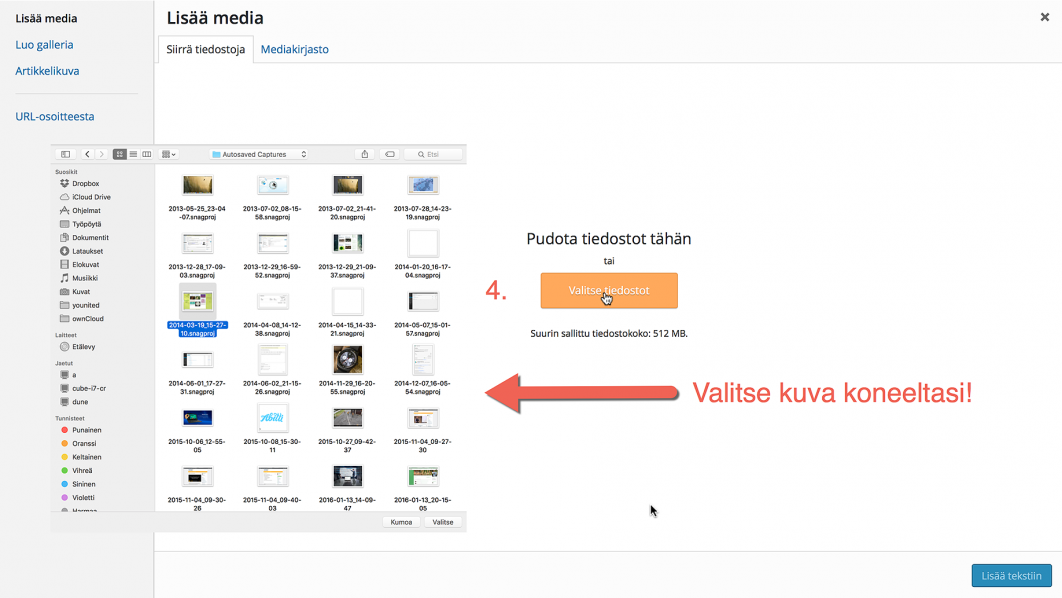
Jos lataat kuvan omalta koneeltasi, niin valitse ”Siirrä tiedostoja” ja valitse haluamasi kuva. Toimi tämän jälkeen kuten edellä.7. Lisää kuva klikkaamalla ”Lisää tekstiin” Klikkaa kuvaa!
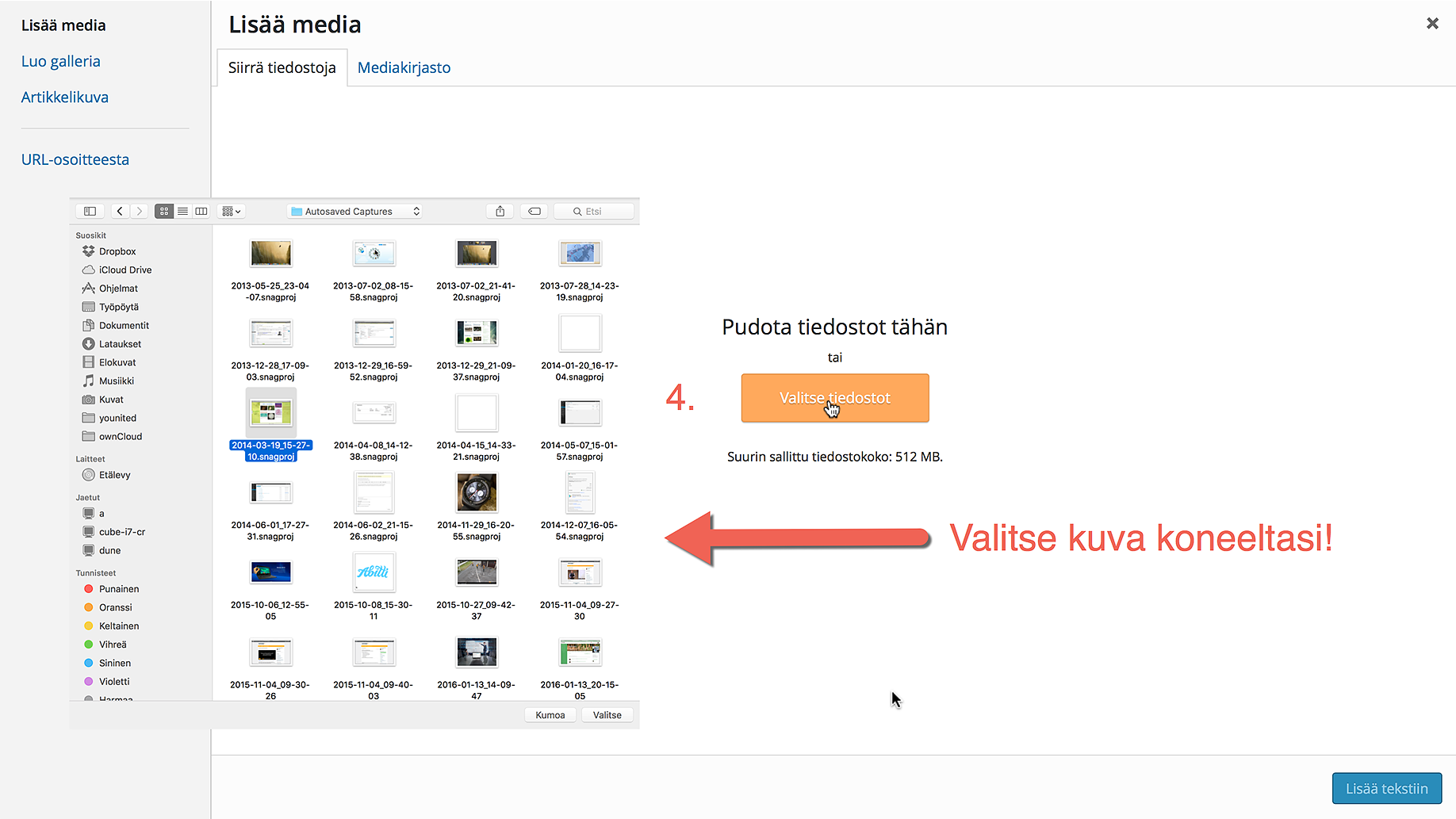
Jos lataat kuvan omalta koneeltasi, niin valitse ”Siirrä tiedostoja” ja valitse haluamasi kuva. Toimi tämän jälkeen kuten edellä.7. Lisää kuva klikkaamalla ”Lisää tekstiin” Klikkaa kuvaa!
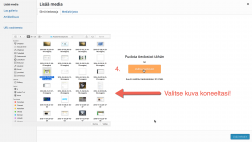
Jos lataat kuvan omalta koneeltasi, niin valitse ”Siirrä tiedostoja” ja valitse haluamasi kuva. Toimi tämän jälkeen kuten edellä.7. Lisää kuva klikkaamalla ”Lisää tekstiin” Klikkaa kuvaa!

8. Aktivoi lisäämäsi kuva klikkaamalla sitä, ja klikkaa editorin alariviltä ”Pakollinen kuva” -painiketta. 9. Päivitä lopuksi sivu. Klikkaa kuvaa suurentaaksesi!
Sama lyhyesti tekstimuodossa:
- vie kursori tekstin loppuun
- klikkaa editorin vasemmasta yläosasta ”Lisää media” -painiketta
- valitse kuva mediagalleriasta
- jos lataat kuvan omalta koneeltasi, klikkaa ”Valitse tiedostot”-painiketta ja valitse haluamasi kuva (jpg- tai png)
- kirjoita avautuvaan lomakkeeseen aina kuvateksti sille varattuun kohtaan
- vaihda pudotusvalikosta kuvakooksi ”Keskikokoinen – 300 x 168”
- klikkaa lopuksi ”Lisää tekstiin”-painiketta, jolloin kuva lisätään artikkeliin.
- aktivoi tämän jälkeen kuva klikkaamalla sitä ja valitse editorin alariviltä painike ”Pakollinen kuva”
- tallenna julkaisusi klikkamalla sivun oikean ylälaidan ”Päivitä”-painiketta
Kuvien lisääminen tekstiin
(palstan sisäinen kuva)
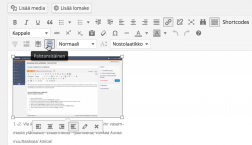
Tekstissä olevan, palstan sisäisen kuvan lisääminen, Klikkaa kuvaa!
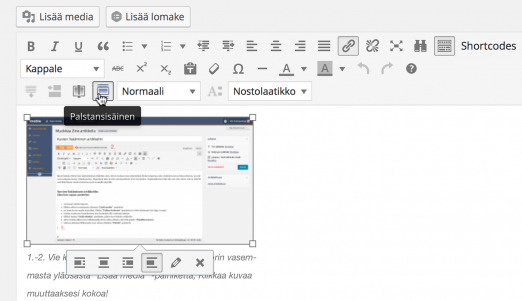
Tekstissä olevan, palstan sisäisen kuvan lisääminen, Klikkaa kuvaa!
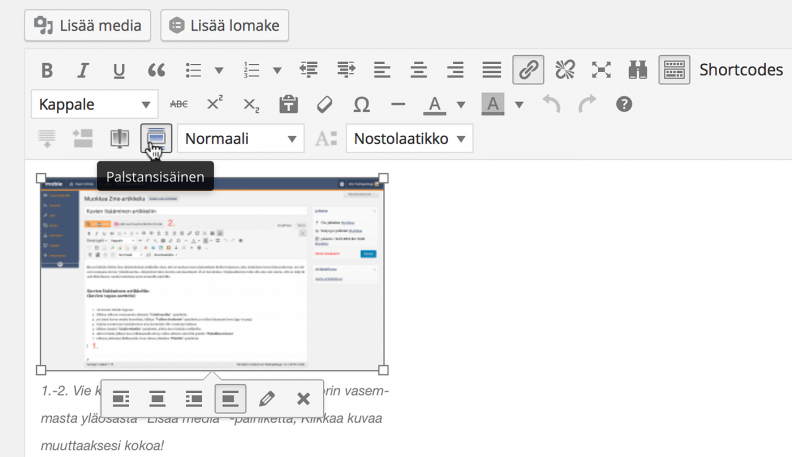
Tekstissä olevan, palstan sisäisen kuvan lisääminen, Klikkaa kuvaa!
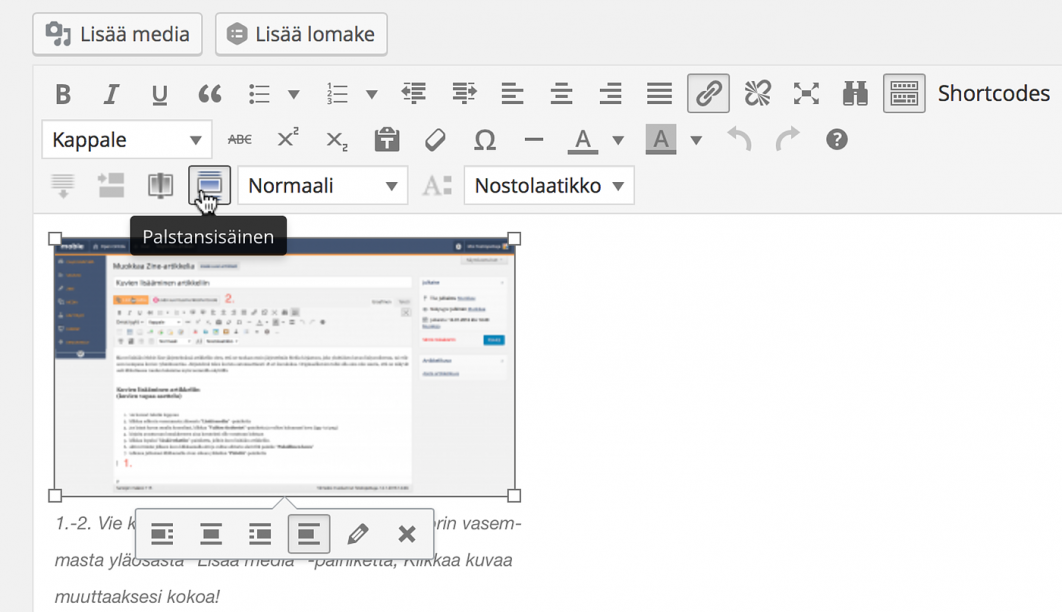
Tekstissä olevan, palstan sisäisen kuvan lisääminen, Klikkaa kuvaa!
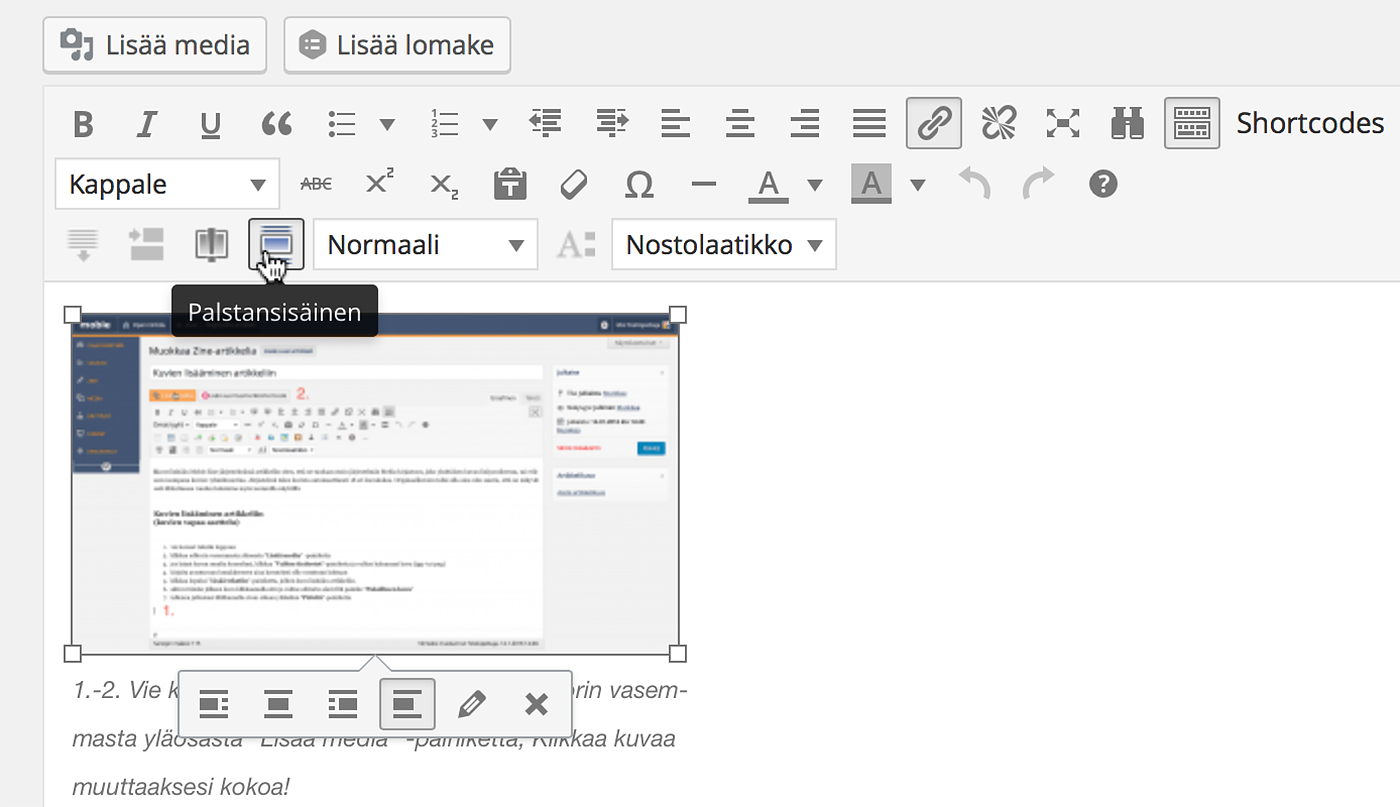
Tekstissä olevan, palstan sisäisen kuvan lisääminen, Klikkaa kuvaa!
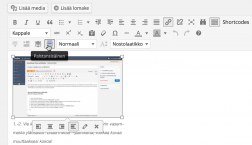
Tekstissä olevan, palstan sisäisen kuvan lisääminen, Klikkaa kuvaa!
- tee kappaleiden väliin tyhjä tila kuvalle
- tuo haluamasi kuva normaalisti ao. kohtaan
- aktivoi kuva ja valitse editorin alariviltä painike ”Palstansisäinen kuva”
- tallenna julkaisu normaalisti
Kuva- tai videogallerian tekeminen
Voit tehdä Mobie Zine -julkaisuun kuva- tai videogallerioita tuomalla artikkeliin peräkkäin samankokoisia kuvia tai videoita ja määrittämällä ne palstansisäisiksi. Lisää kuviin samanmittaiset kuvatekstit. Katso esimerkki kuvagalleriasta tämän julkaisun kohdasta Mobie Zine.
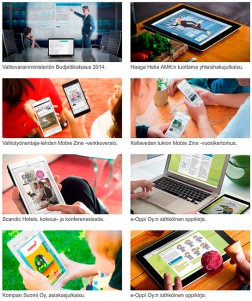
Kuva- tai videogalleriat Mobie Zine -julkaisuissa. Klikkaa kuvaa!
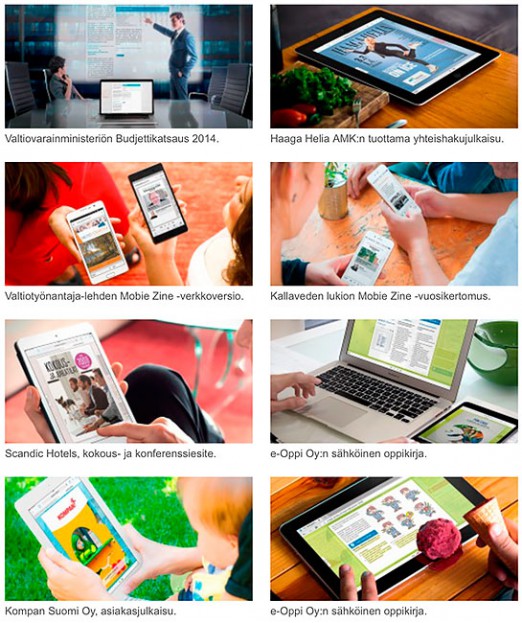
Kuva- tai videogalleriat Mobie Zine -julkaisuissa. Klikkaa kuvaa!
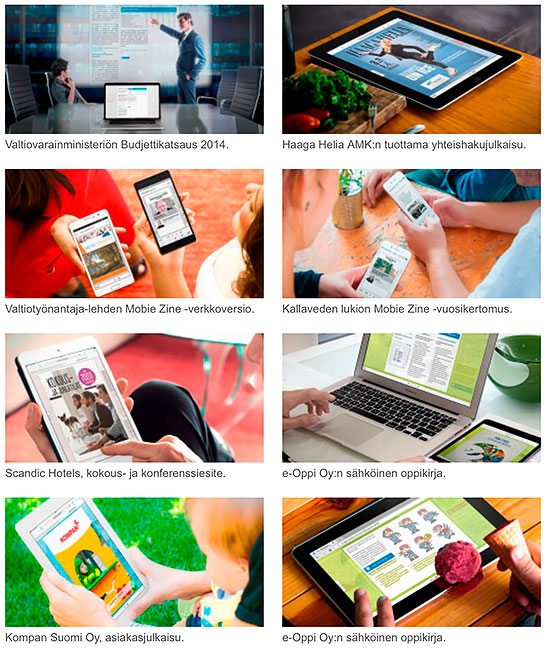
Kuva- tai videogalleriat Mobie Zine -julkaisuissa. Klikkaa kuvaa!
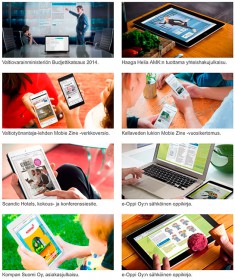
Kuva- tai videogalleriat Mobie Zine -julkaisuissa. Klikkaa kuvaa!
Kuvasivujen tekeminen
(kokosivun kuva)
Voit lisätä julkaisusi visuaalisuutta luomalla sivuja, joissa on kokosivun kokoinen kuva. Kokosivun kuva voi olla esimerkiksi artikkelin visuaalinen aloitussivu, joka on tuotettu kuvankäsittelyohjelmistolla. Kuvia voi olla myös useampia peräkkäin. Tällöin voit jakaa esimerkiksi yhden vaakakuvan kolmeksi samansuuruiseksi pystykuvaksi, jolloin saat sivuillesi näyttävän kuvaefektin.
Kokosivun kuvien on oltava kooltaan 1062 x 1495 px (= kansikuva).
Kokosivun kuvien lisääminen julkaisuun:
- luo uusi artikkeli, jonka artikkelityypiksi valitaan ”Kuva-artikkeli”
- jos kyseessä on vain kuvituskuva, niin ota pois artikkelin näkyminen sisällysluettelossa
- lisää kuva, tai useita peräkkäisiä kuvia normaalisti tekstikenttään
- kokosivun kuviin ei tarvitse lisätä ”Pakollinen kuva”- tai ”Palstansisäinen” -määrittelyjä
- ota kuvaa lisätessä pois kaikki kuvatekstit ja kuvan nimi
- tallenna artikkeli

Lisäämällä julkaisuusi kokosivun kuvia, saat lisättyä merkittävästi sen visuaalisuutta. Klikkaa kuvaa!
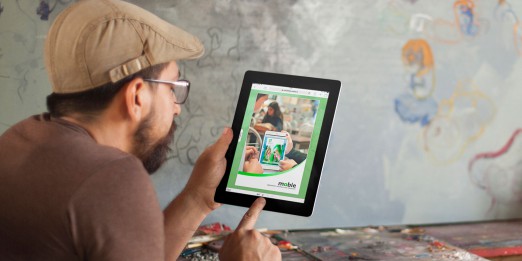
Lisäämällä julkaisuusi kokosivun kuvia, saat lisättyä merkittävästi sen visuaalisuutta. Klikkaa kuvaa!
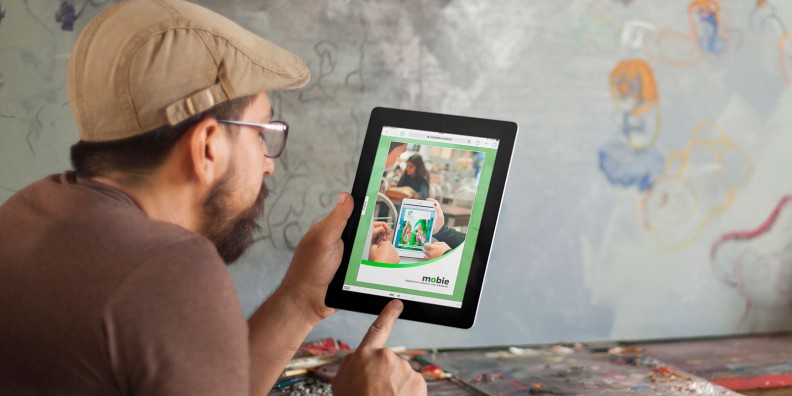
Lisäämällä julkaisuusi kokosivun kuvia, saat lisättyä merkittävästi sen visuaalisuutta. Klikkaa kuvaa!
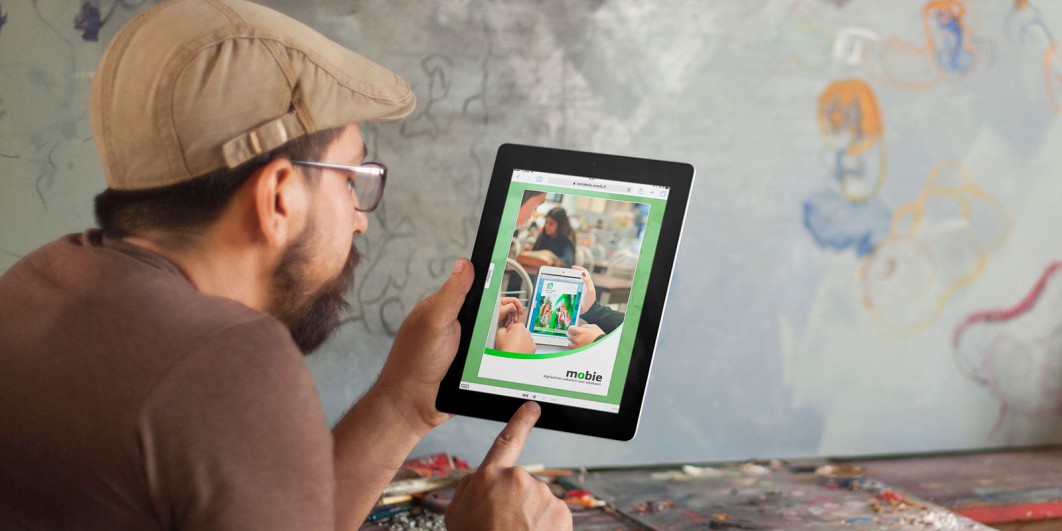
Lisäämällä julkaisuusi kokosivun kuvia, saat lisättyä merkittävästi sen visuaalisuutta. Klikkaa kuvaa!
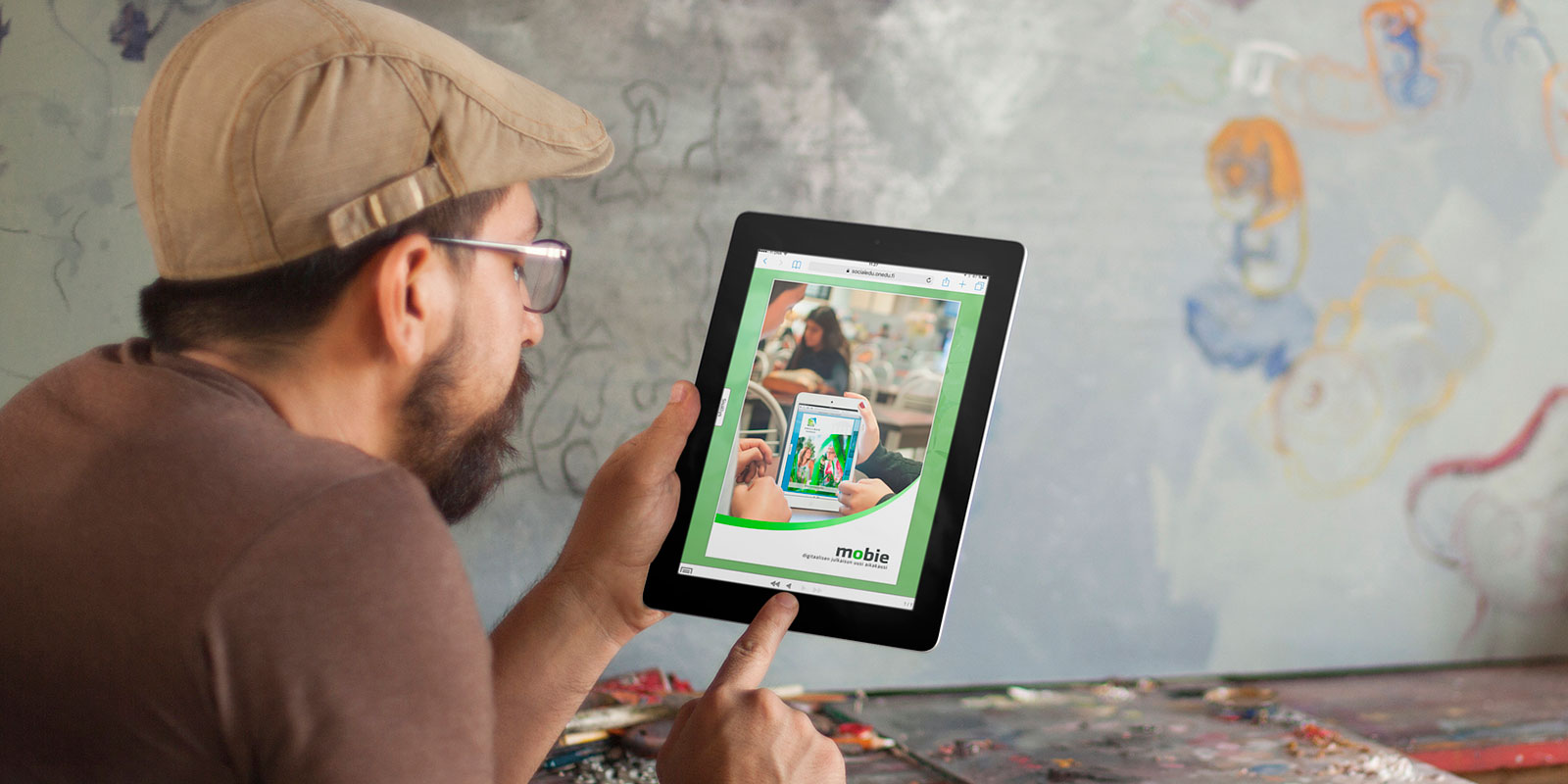
Lisäämällä julkaisuusi kokosivun kuvia, saat lisättyä merkittävästi sen visuaalisuutta. Klikkaa kuvaa!

Lisäämällä julkaisuusi kokosivun kuvia, saat lisättyä merkittävästi sen visuaalisuutta. Klikkaa kuvaa!